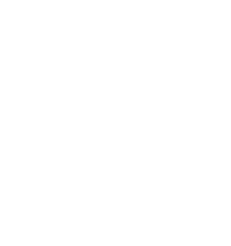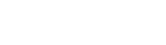Don't Lose Access To Your myNJ Account
If your browser is autofilling the input boxes on the myNJ login page, be sure you know what your ID and password actually are. Otherwise you won't be able to access your account on and after November 21, 2023, when myNJ's name changes from my.state.nj.us to my.nj.gov.
How to show your ID and password in your browser's password manager
If you have a current browser, you can show your saved ID and password even after myNJ's name changes. Follow these steps now so you're familiar with them, and then use them to retrieve your ID and password and enter them in the login page the first time you go to myNJ after it changes to my.nj.gov.
Chrome on a laptop or desktop:
Click Chrome's three-dot menu icon:
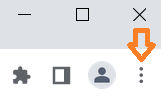
When the drop-down menu appears, click the Password Manager item:
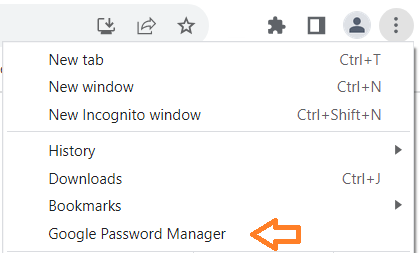
When the Password Manager page appears, find the state.nj.us item.
Its icon should look like ![]() or
or ![]() .
Then click the triangle to its right:
.
Then click the triangle to its right:
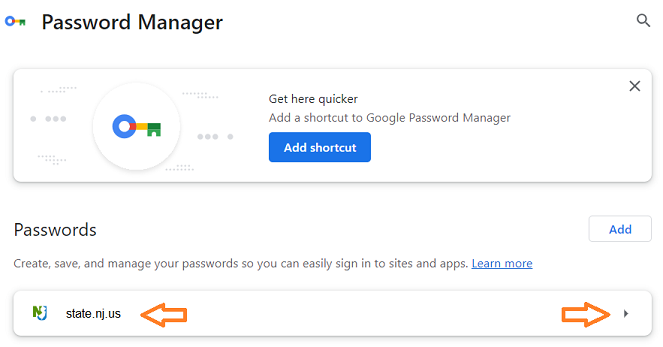
If your computer asks for a password, enter the password you use to log in to Windows (or your Mac, if you're using OS X):
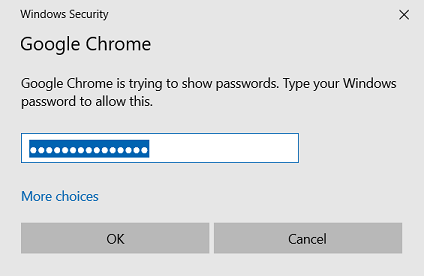
If you had to enter your computer's password, click the triangle to the right of state.nj.us again.
Be sure Chrome's password manager shows my.state.nj.us under "Sites". Then note your ID, and click the icon of an eye to display your password:
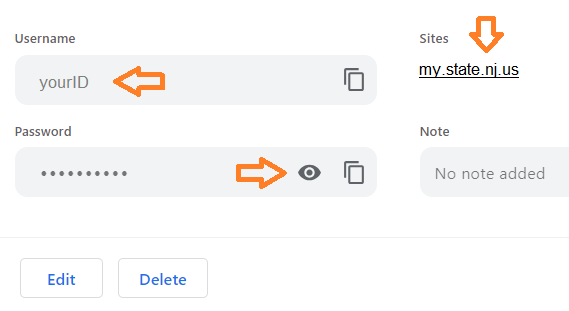
If you're doing these steps in advance, you can close the password manager now.
If myNJ's name has already changed, copy and paste your ID and password from the password manager page into my.nj.gov's login page. Be sure to copy the actual password after you click the eye icon. Don't copy the dots.
Firefox on a laptop or desktop:
Click Firefox's three-line menu icon:
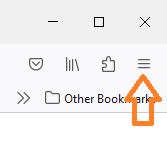
When the drop-down menu appears, click the Passwords item:
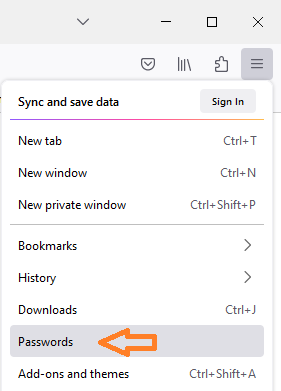
When the Logins & Passwords page appears, click the my.state.nj.us item.
Its icon should look like ![]() or
or ![]() .
Note your ID, and click the icon of an eye to display your password:
.
Note your ID, and click the icon of an eye to display your password:
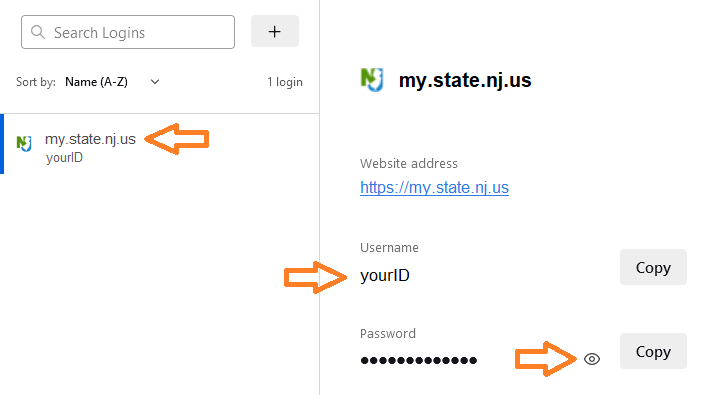
If you're doing these steps in advance, you can close the Logins & Passwords page now.
If myNJ's name has already changed, copy and paste your ID and password from the Logins & Passwords page into my.nj.gov's login page. Be sure to copy the actual password after you click the eye icon. Don't copy the dots.
Edge on a laptop or desktop:
3-dot menu button > Settings > Profiles > Your Profile: Passwords > Saved passwords > my.state.nj.us > note your ID, click icon of an eye to display your password
Click Edge's three-dot menu icon:
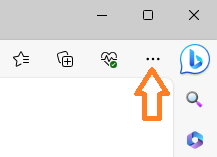
When the drop-down menu appears, click the Settings item:
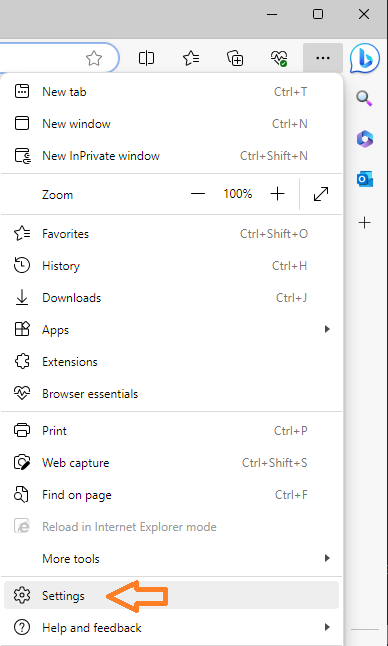
When the Settings page appears, be sure the Profiles option is selected at left. Then find the Passwords item in the right-hand frame and click the arrow to its right:
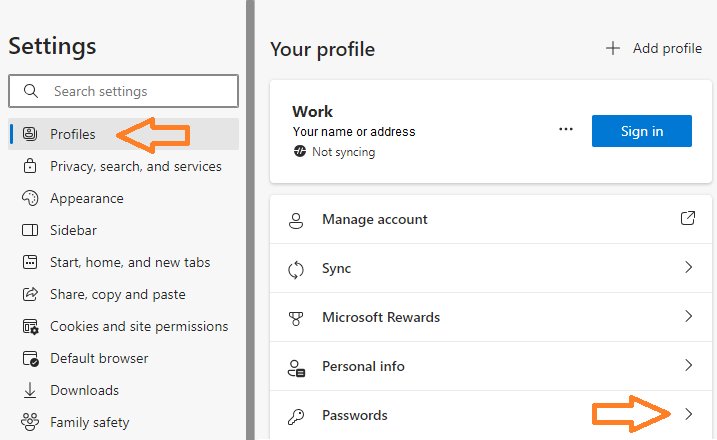
On the Profiles/Passwords page, find the my.state.nj.us item. Note your ID, and click the icon of an eye to display your password:
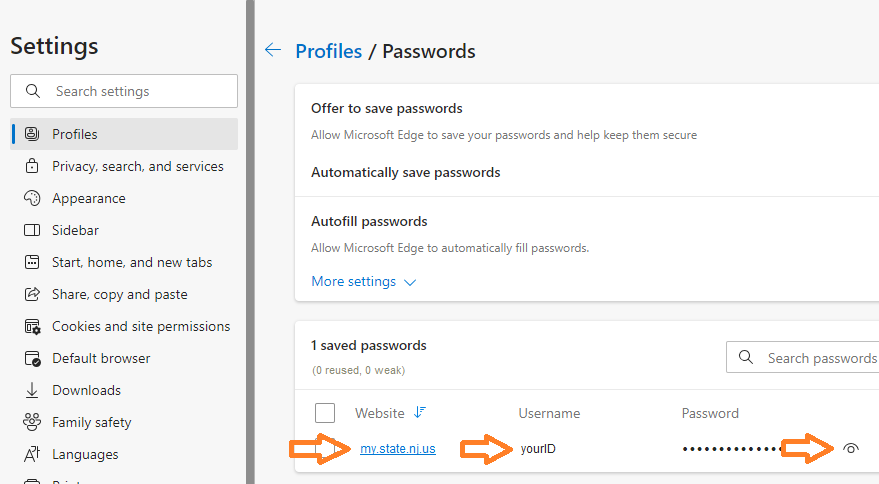
If your computer asks for a password, enter the password you use to log in to Windows:
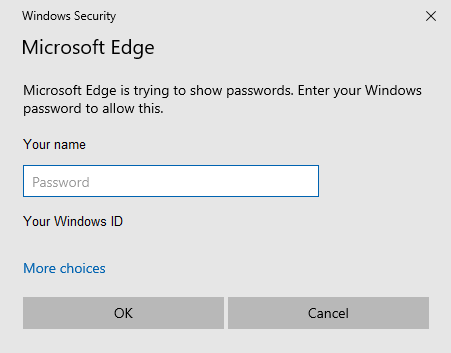
If you had to enter your computer's password, click the icon of an eye again to display your password.
If you're doing these steps in advance, you can close the password manager now.
If myNJ's name has already changed, copy and paste your ID and password from the password manager page into my.nj.gov's login page. Be sure to copy the actual password after you click the eye icon. Don't copy the dots.
Safari on a laptop or desktop:
Click Safari's menu and select Preferences or Settings:
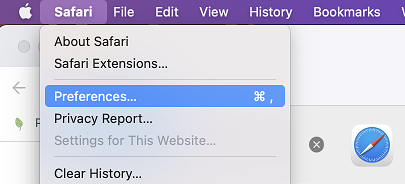
If your computer asks for a password, enter the password you use to log in to your Mac.
Find the state.nj.us entry in the Passwords list. If your list shows the password as dots, click state.nj.us and then click the Details button:
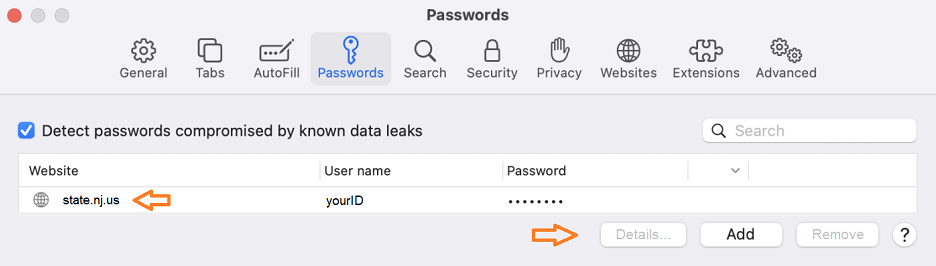
If your list doesn't show the password as dots, click the circled "i" Show Details button, and click Edit to display your password:
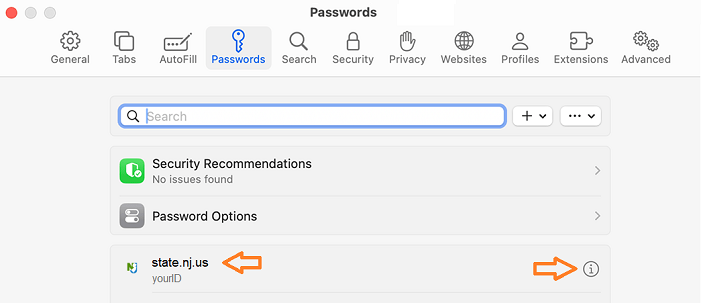
Either way, when you've displayed the Details page, verify that the site is my.state.nj.us, and note your ID and password.
If you're doing these steps in advance, you can close the Passwords dialog now.
If myNJ's name has already changed, copy and paste your ID and password from the password manager page into my.nj.gov's login page.
Chrome on an Android phone or tablet:
Tap Chrome's three-dot menu icon at the upper right of the Chrome page:
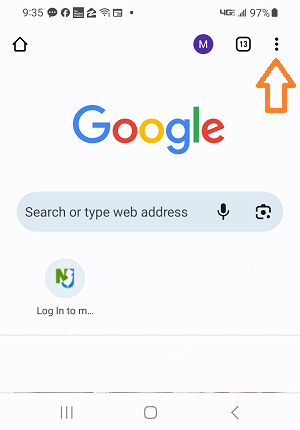
In the menu, tap Settings:
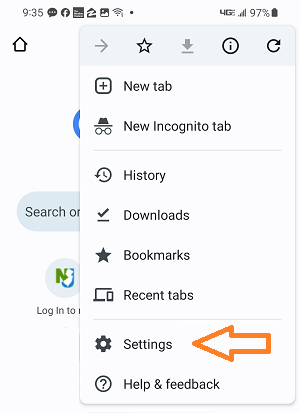
Tap Password Manager and unlock your device when prompted:
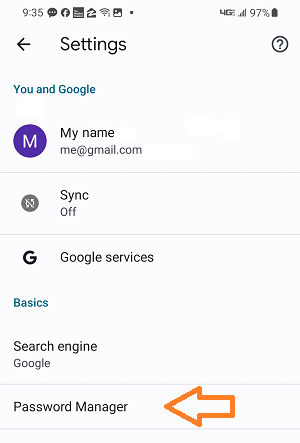
Tap https://my.state.nj.us in the Passwords list:
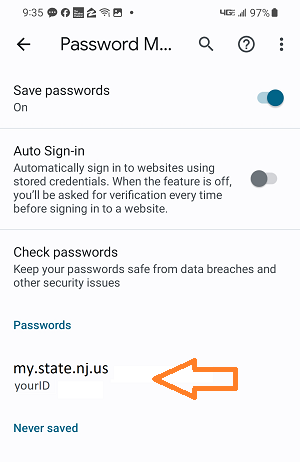
Note your ID and tap the icon of an eye to display your password:
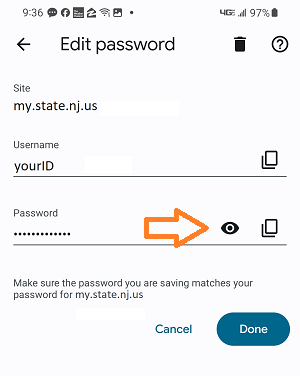
If you're doing these steps in advance, you can close the Passwords dialog now.
If myNJ's name has already changed, copy and paste your ID and password from the password manager page into my.nj.gov's login page.
Chrome on an iPhone or iPad:
Tap Chrome's three-dot menu icon at the lower right of the Chrome page:
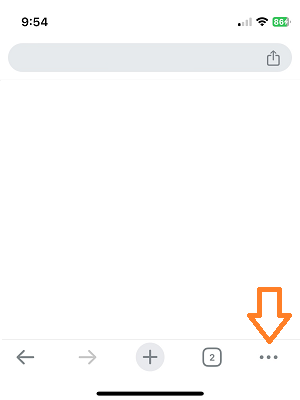
In the menu, tap Password Manager and unlock your device when prompted:
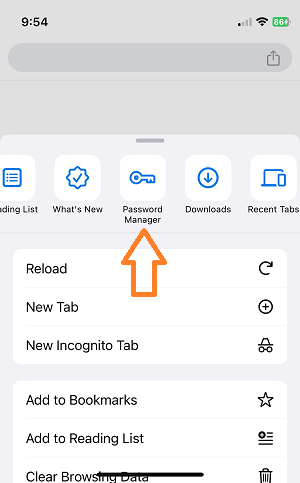
Tap state.nj.us in the Passwords list:
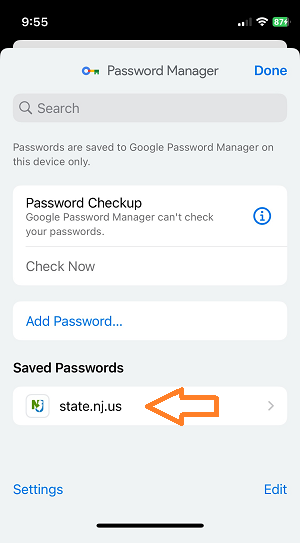
Be sure Chrome's password manager shows my.state.nj.us under "Sites". Then note your ID, and click the icon of an eye to display your password:
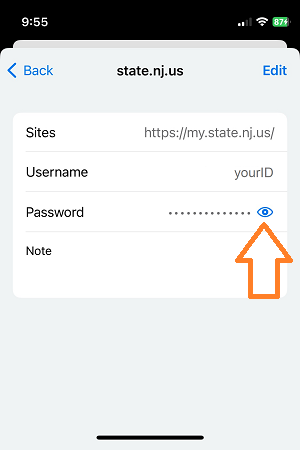
If you're doing these steps in advance, you can close the Passwords dialog now.
If myNJ's name has already changed, copy and paste your ID and password from the password manager page into my.nj.gov's login page.
Firefox on an Android phone or tablet:
Tap Firefox's three-dot menu icon at the upper right of the Firefox page:
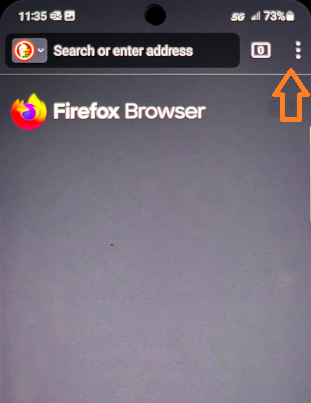
In the menu, tap Settings:
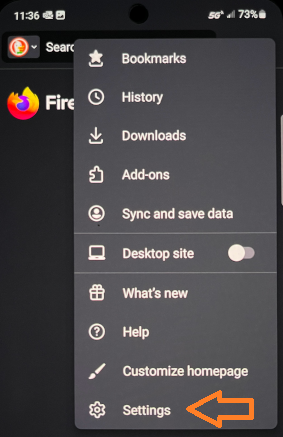
Tap Logins and passwords:
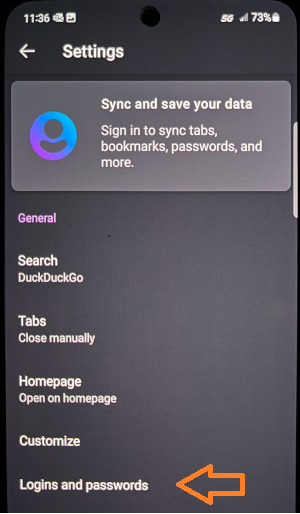
Tap Saved logins and unlock your device when prompted:
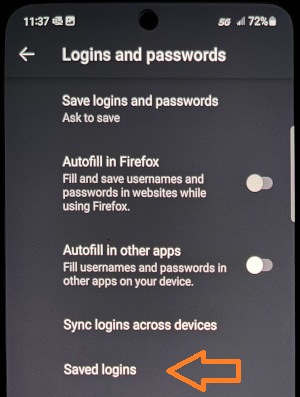
Tap https://my.state.nj.us in the Saved Logins list:
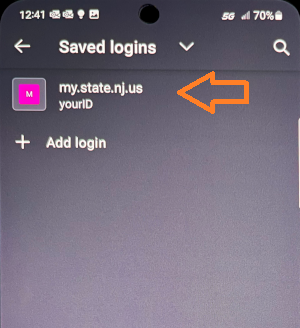
Note your ID and tap the icon of an eye to display your password:
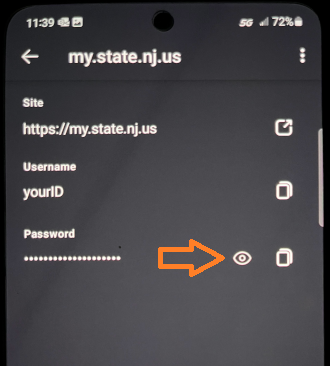
If you're doing these steps in advance, you can close the Passwords dialog now.
If myNJ's name has already changed, copy and paste your ID and password from the password manager page into my.nj.gov's login page.
Firefox on an iPhone or iPad:
Tap the three-line menu icon at lower right of the Firefox page:
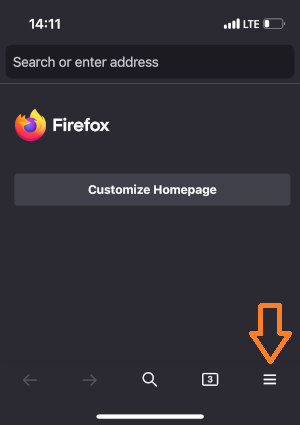
In the menu, tap Settings:
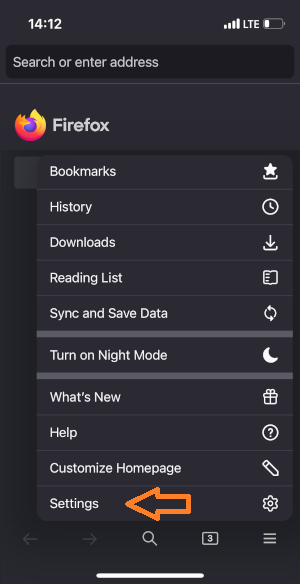
Scroll down and tap Passwords, then autheticate to your device with TouchID, FaceID or your password:
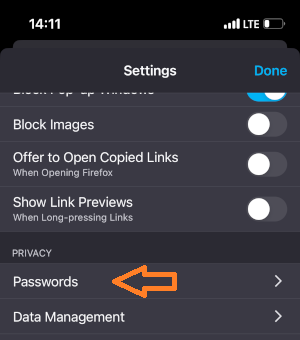
Tap https://my.state.nj.us in the Saved Logins list:
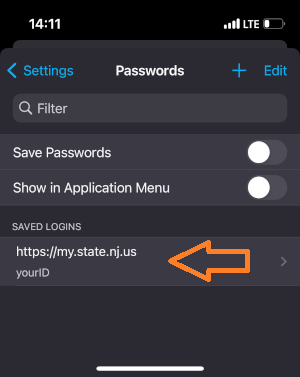
Note your ID, then tap the password dots:
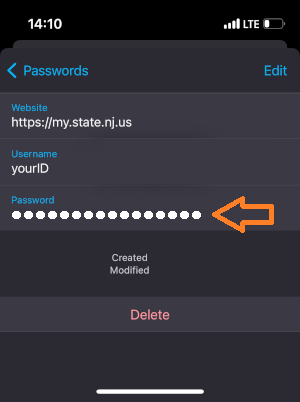
Tap Reveal to display your password:
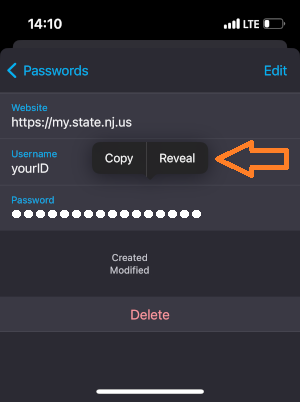
If you're doing these steps in advance, you can close the passwords and settings pages now.
If myNJ's name has already changed, copy and paste your ID and password from the password manager page into my.nj.gov's login page.
Safari on an iPhone or iPad:
Go to your device's main screen and find the Settings icon. You may have put it in a folder. Tap it:
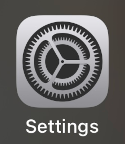
Scroll down and tap Passwords, then authenticate to your device with TouchID, FaceID or your password:
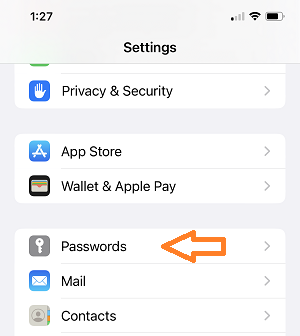
Tap my.state.nj.us in the Passwords list:
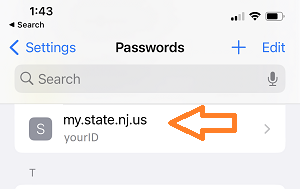
Verify that the site is my.state.nj.us, note your ID, and tap the dots to display your password:
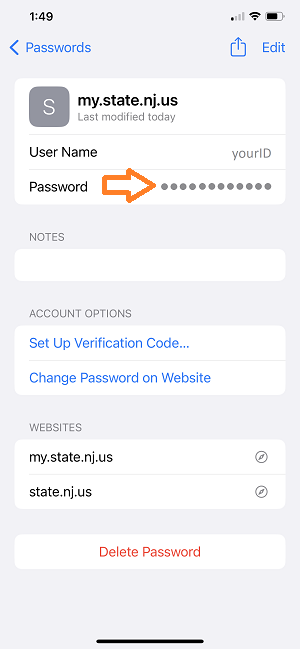
If you're doing these steps in advance, you can close the Passwords dialog now.
If myNJ's name has already changed, copy and paste your ID and password from the password manager page into my.nj.gov's login page.
 OFFICIAL SITE OF THE STATE OF NEW JERSEY
OFFICIAL SITE OF THE STATE OF NEW JERSEY